Set Viewpoints
Imagine we are interested in working on the lower left corner of the floorplan.
- Position your mouse cursor roughly as shown below, red circle #1.
- Roll the mouse wheel forward to zoom in.
- Hold down the mouse wheel as a button and drag to Pan and position the image as below, red circle #2.
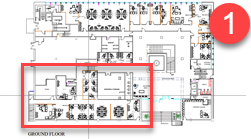

It is convenient to set up a series of reference views in AGi32. These are zoomed locations you can return to easily by selecting them from the Viewpoints menu.
Let’s set our first viewpoint at the current view which is the overall look at the area of interest.
- Type a name in the cell adjacent to the Add button. We used SW corner – Level 1.
- Click Add. Notice the viewpoint is now listed in the menu to the left of the cell where you entered the name.
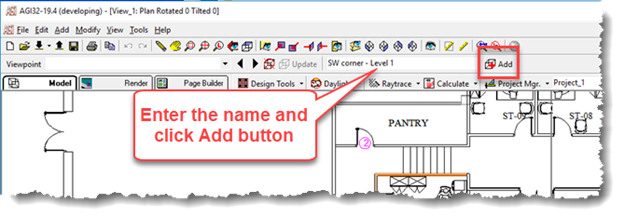
Let’s create several more viewpoints.
- Zoom and Pan using the mouse wheel to get a tighter view of rooms ST-11 and ST-10.
- Enter the title “ST-11 and ST-10” on the toolbar and click Add. Notice this view is now also added to the menu.
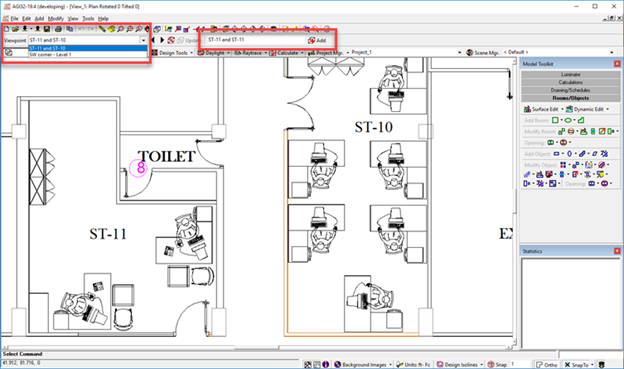
- Continue this process and add viewpoints for the following zoomed views as shown below. You can return to the overall view (our first viewpoint) by just selecting it from the menu. This is a good starting point for each new view operation (zoom, pan).
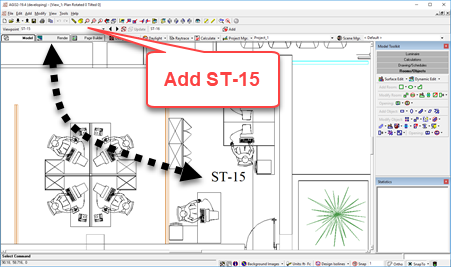

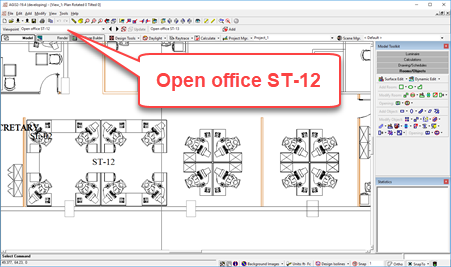
If you pull down the Viewpoints menu now you will see all of your viewpoints. You can easily move from one to another by accessing them from this menu.

You can adjust a viewpoint if you like by going to that viewpoint, adjusting the view and clicking the Update button. You can also delete viewpoints using the Delete button adjacent to it.



